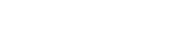We've turned faster into an art form!
'All done.' When your daily schedule is totally jammed, those can be some of the happiest words in the English language. And when it comes to managing your money, Digital Banking can help you get it 'all done' in a hurry. Log on anytime, check up on your finances and then make all the right moves in a matter of minutes.
- Get up-to-the-minute account balances
- Transfer funds between First Peoples accounts, or to other financial institutions from First Peoples
- Review recent transactions
- Use electronic Bill Pay to send funds anywhere in the U.S.
- Make on-time loan payments
- Access eStatements that give you a detailed overview of your finances
- Sign up for alerts that notify you of important activity on your accounts and with the Credit Union
- High-tech protection safeguards your privacy
- Deposit checks from anywhere using your mobile device camera
Your Money. Anytime, Anywhere!
Mobile Wallet
Enjoy all the benefits of your First Peoples Debit or Credit card with Mobile Wallet. Using Apple Pay®, Google Pay™, or Samsung® Pay is simple, and it works with the devices you use every day. Your card information is secure because it isn’t stored on your device or shared when you pay. Paying in stores, apps, and on the web has never been easier, safer, or more private.
Mobile Deposit
Your time is valuable, so don't waste it waiting in lines to simply deposit a check. Use Mobile Deposit! With Mobile Deposit, you can deposit a check with your smartphone!*
*Certain restrictions apply. Account must qualify for this service. Deposit must be less than $3,000. Please refer to your cell phone/internet provider for details regarding data usage
Stay Updated
If you’ve never used FP@Home® before, click on FP@Home® Online Banking located in the top right hand corner of our home page or download our free FP@Home® Mobile App. Click on “Click here to Register.” Follow the guides until you are prompted to get a temporary verification email. Once you have received a verification email follow the link and sign into your account using the credentials you have just created. That’s it! Now you have access!
Keep in mind each time you access FP@Home® from a new device, you will be required to confirm your identify through the use of an emailed or text messaged security code.
FAQ
Member to Member Transfers
Can I transfer funds to another membership if I’m not on the receiving account?
You’re in luck! You can do this yourself now! To transfer to another Member, select Transfers from menu, and then select My Accounts. On the My Accounts page, select the 'Add Transfer' button. Select the Share to transfer from. In the Transfer To, select 'Other Member' in the drop down. Enter the other Member’s information then click submit. You will need to provide the other Member's account number, last name and share or loan ID to transfer to.
Can I make a recurring transfer to other members?
Yes! You can set up a recurring transfer to any other Member. Click on Transfers, then click on the Recurring tab. Enter the information then click submit.
How do I link an account so that I can make transfer to another member without remembering their account number?
You can make use of the Member to Member Transfers option. This option requires you to know the other member’s account number and share ID, but can be done quickly and on your own.
Alerts
How do I set up Push Notifications?
To use Push Notifications, opt-in on our mobile app. To setup push notifications, click on the menu option, click the "Manage Alerts" button, then "Security Alerts", and then the "Manage Delivery Options" drop-down. Select the push notifications from the drop-down list.
How do I set up Account Alerts?
To use Account Alerts, you must have a valid email address on file. To setup a new alert, click on the "Manage Alerts" menu option, and then click the "Account Alerts" or "Security Alerts" button. You can select the type of alert from the drop-down list. You can setup as many alerts as you like.
How do I set up Mobile Wallet?
Apple Pay®
Start by opening the Wallet app. Then tap the “+” sign in the upper-right corner. Enter your card’s security code to add your credit or debit card affiliated with your iTunes account. Or, select “Add a different card,” and use your iPhone® camera to scan the card information.
Google Pay™
Start by opening the Wallet app. Then add a card by tapping Add to Wallet at the bottom of the screen, tap "Payment card", Tap "New credit or debit card", then tap "Save and continue" at the bottom.
Samsung® Pay
Start by opening the Samsung Wallet app. Tap the Menu tab, then tap your "Payment cards." Tap "Add" (the plus sign) in the upper right corner, then choose your desired registration method. Follow the on-screen instructions to add your card.
Apple, Apple Pay and iPhone are registered trademarks of Apple, Inc.
Google Pay is a trademark of Google LLC.
Samsung and Samsung Pay are registered trademarks of Samsung Electronics Co., Ltd. All other logos and trademarks are the property of their respective owners.